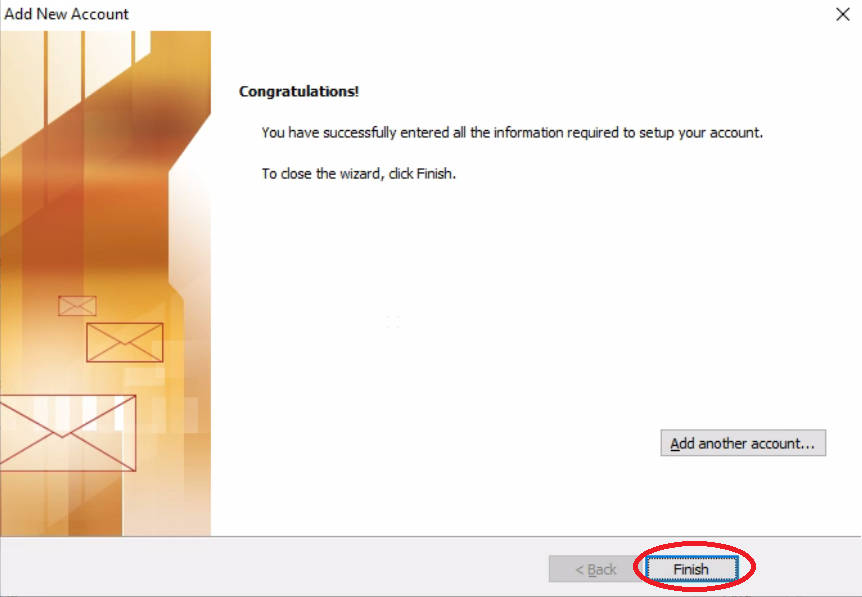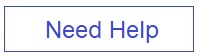Email configuration settings are available on this page for email hosting services provided by Breton Technologies via our partner HostRocket
With Microsoft Outlook being our most popular desktop application used by our clients the following Outlook screenshot images are provided to assist with the setup.
Our email services can be configured with or without SSL security. It is recommended to use the SSL security settings.
Configuration for Use With SSL Security: Substitute your own domain name for yourdomain.com
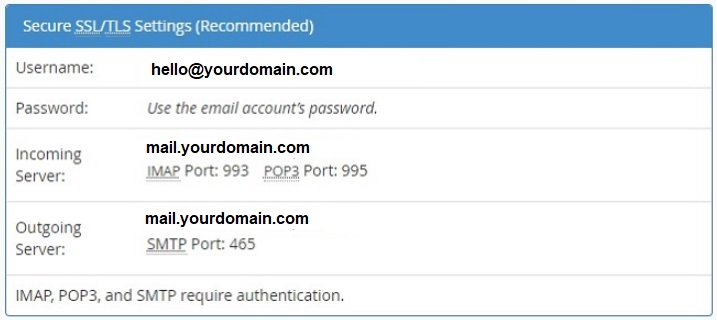
Configuration for Use Without SSL Security: Substitute your own domain name for yourdomain.com
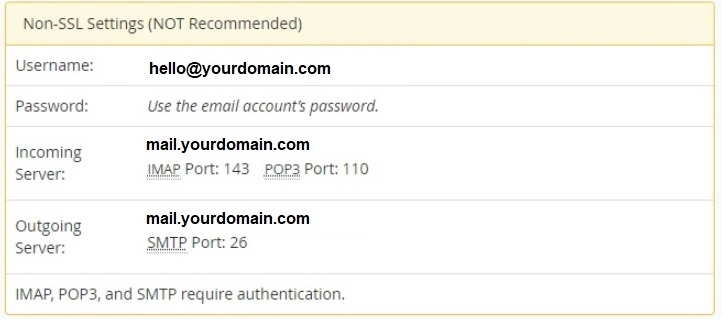
Microsoft Outlook 2019: Access Account Settings
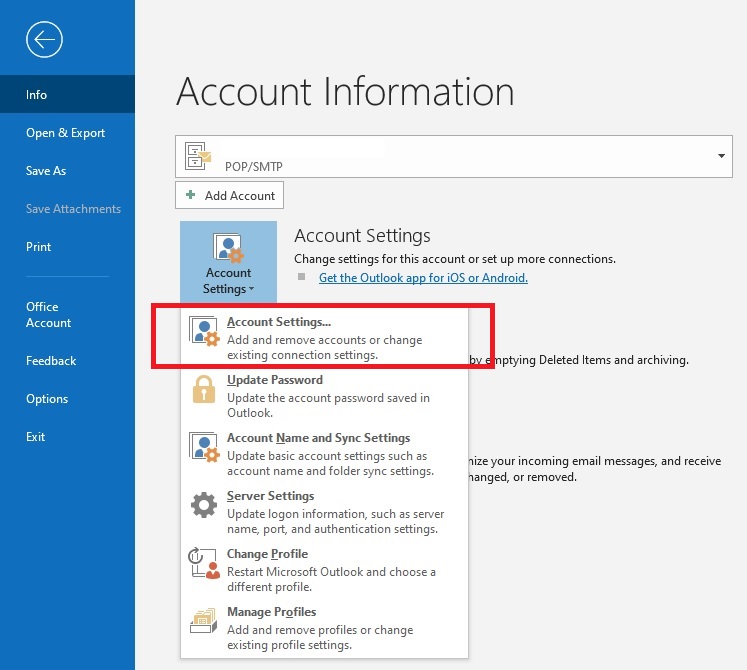
Add a New Email Account
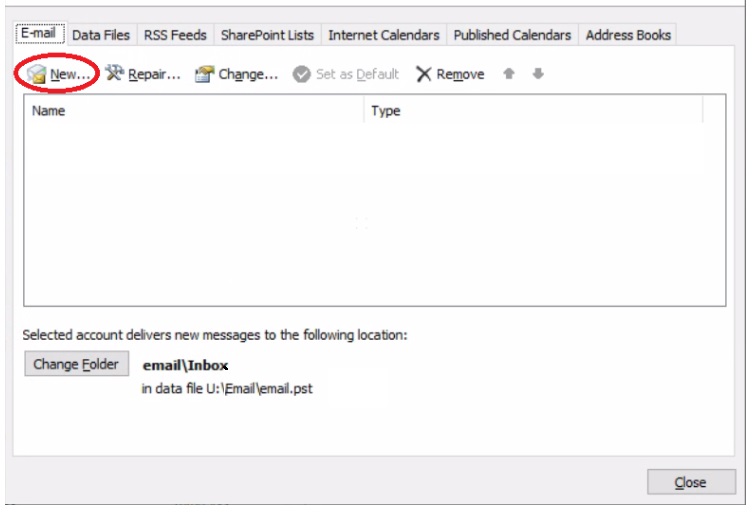
Enter Your Complete Email Address
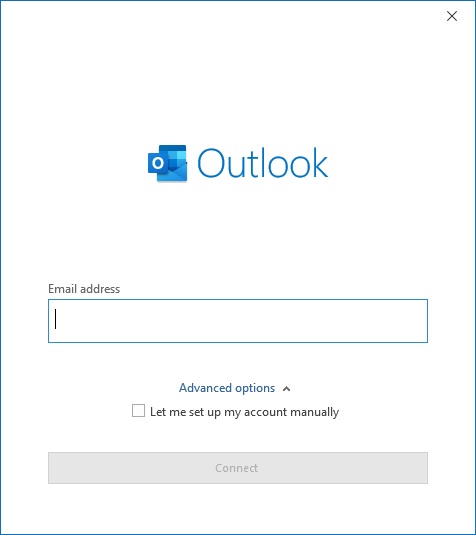
Click Advanced Options and Set Up Manually. Substitute Your Own Domain Name For Yourdomain.Com
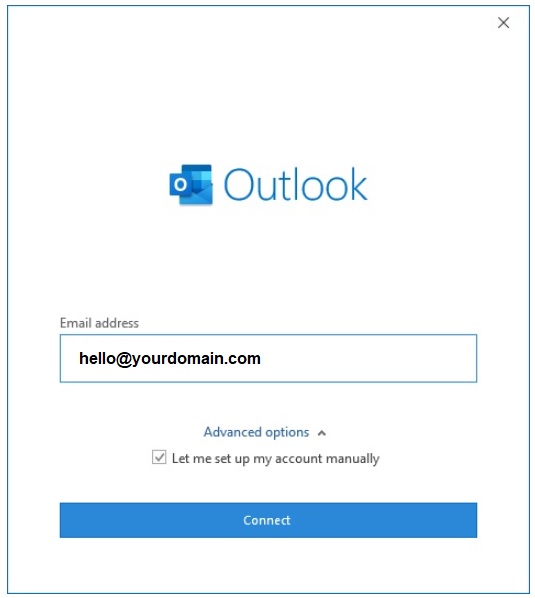
Record Your Email Settings for Both Incoming & Outgoing Servers If Using SSL Security
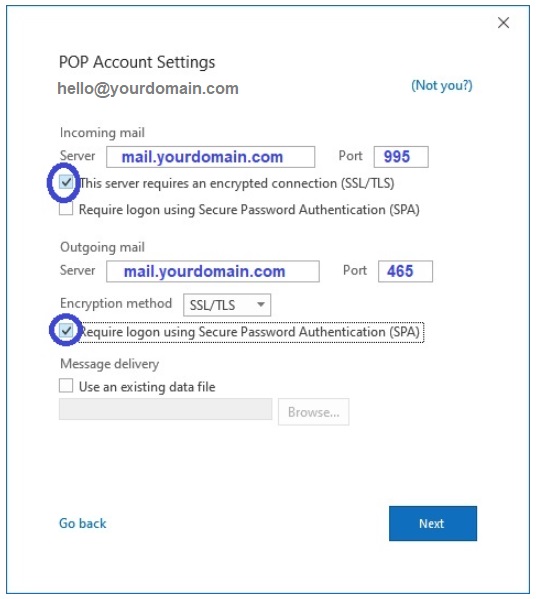
Record Your Email Settings for Both Incoming & Outgoing Servers If NOT Using SSL Security
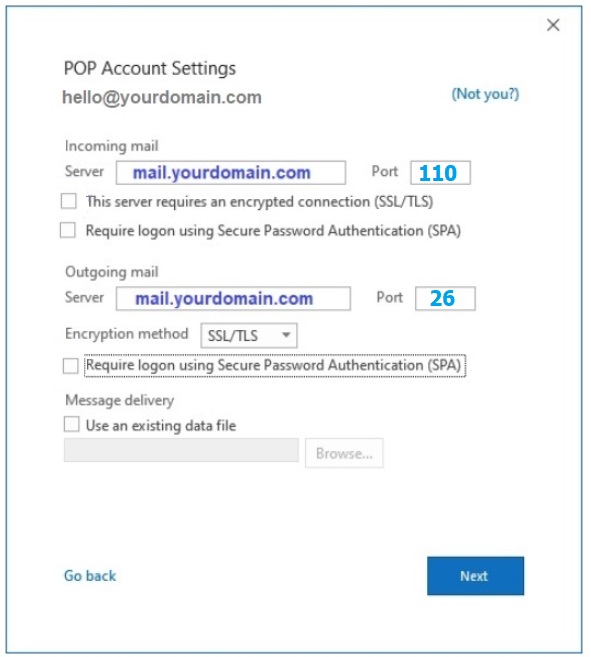
Record Your Email Password
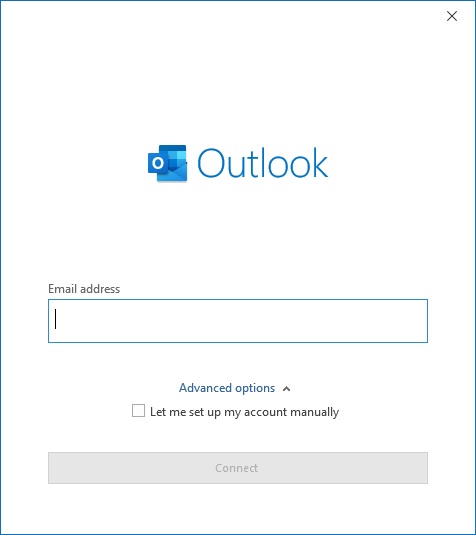
Wait for Outlook to Validate The Account Information
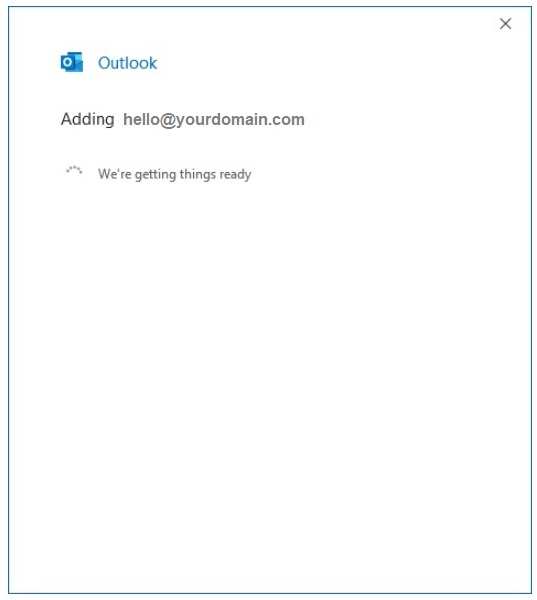
Account Setup Successful

Invalid Configuration Requires Re-entry of Valid Settings
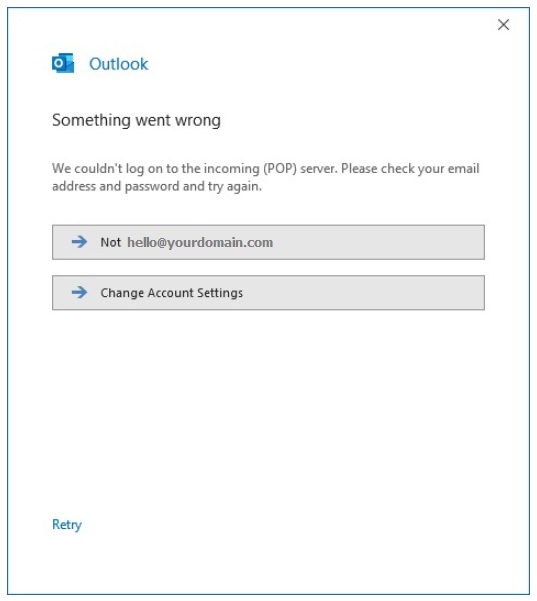
Microsoft Outlook Discontinued Products
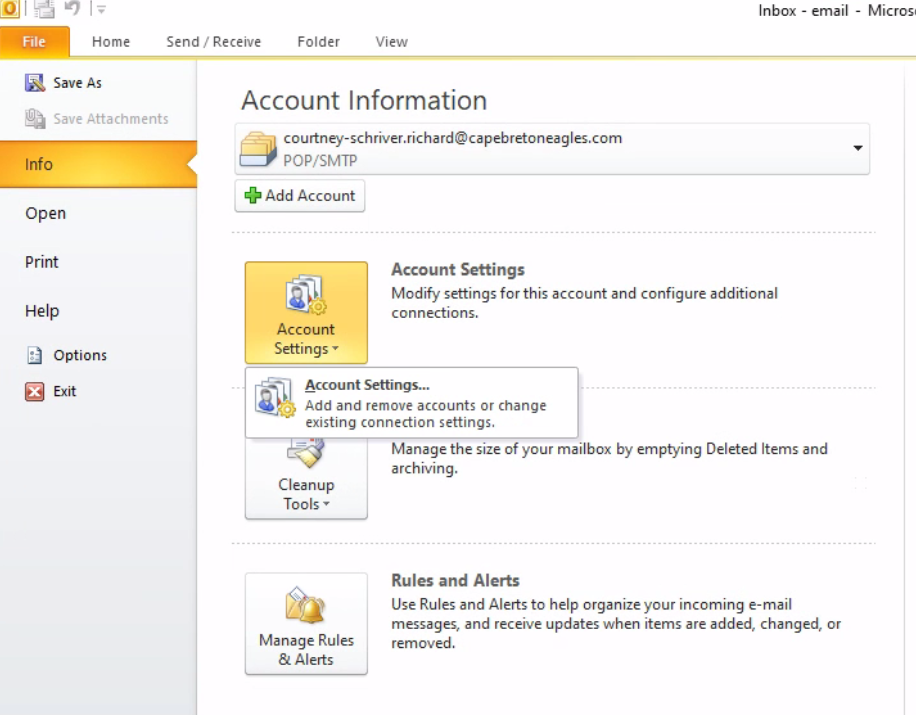
Add a New Email Account

Choose Manually Configure Server Settings

Choose Internet E-mail
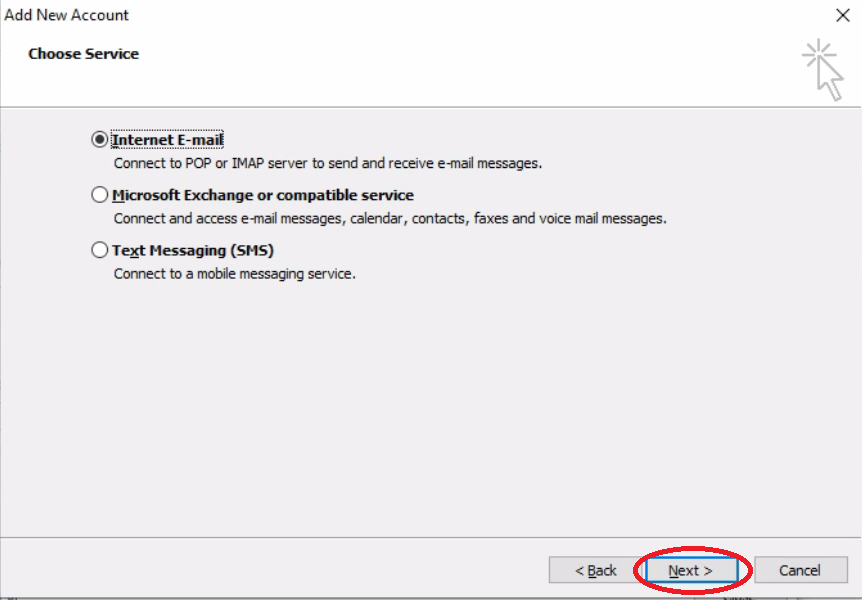
Complete Email Information as Per Above Instructions & Then Choose More Settings
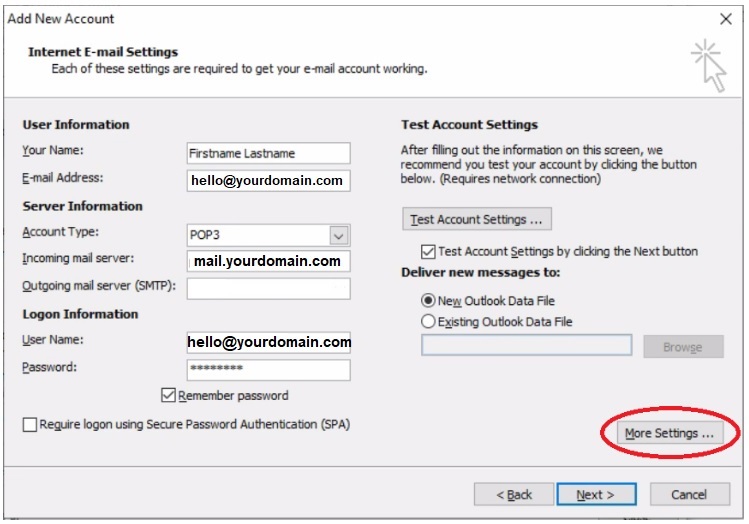
Select the Outgoing Server Page Tab and Select Authentication

Select the Advanced Page Tab and Record the Following Settings if Using SSL

Select the Advanced Page Tab and Record the Following Settings if NOT Using SSL
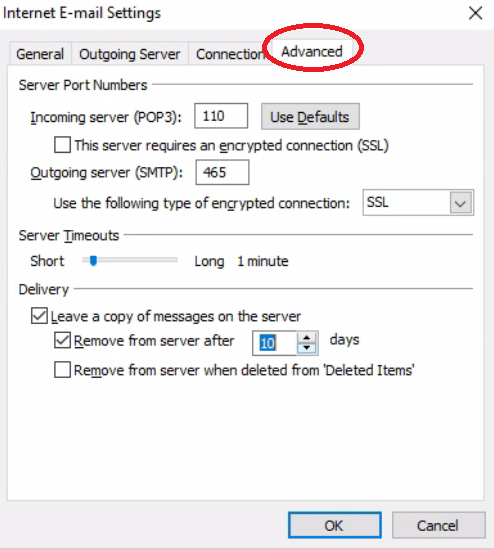
Continue With the Setup
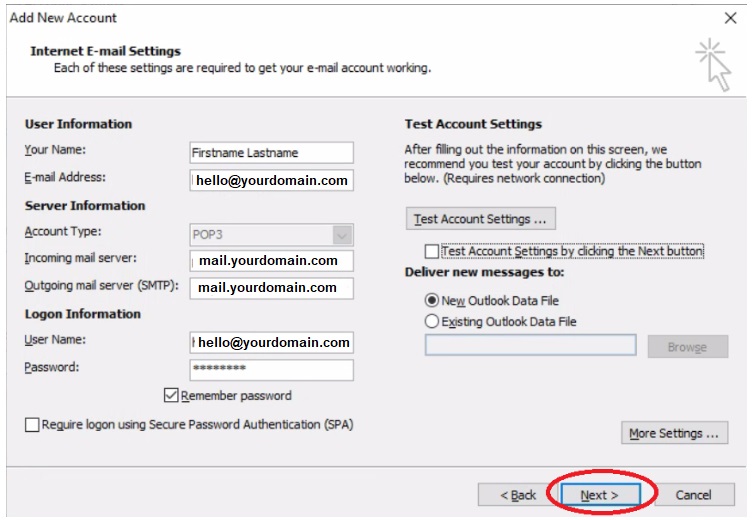
Successful Account Setup